MKV files are a great way to store your videos, but what if you want to watch these videos on a device that doesn’t support MKV? Well then you’re in luck because this blog post will teach you how to convert MKV files into MP4 for easy viewing.
Before we begin, let’s look at the various benefits of converting MKV to MP4 in further detail.
Why Convert MKV to MP4?
There are two main advantages to switching the format.
The first and probably most important reason you would convert MKV to MP4 is for compatibility. There are some devices or programs that don’t support the MKV container. Converting MKV to MP4 makes watching and editing your videos on a wide variety of devices much easier.
Other formats like WMV, AVI, MOV and 3GP also have this function but none work quite as well as MP4. If you convert your video from MKV to MP4 before transferring it to your device then you can be sure that it will work perfectly rather than having compatibility issues.
Secondly, converting MKV to MP4 just makes sense. An MKV file might take up a lot more storage space than an MP4 file. MKVs are usually uncompressed and typically contain the best quality, while MP4s are compressed to save storage space. If you convert your MKV file to MP4 then you might not only save yourself a lot of storage space but also might avoid experiencing lag.
Now that you know why it’s a good idea to convert MKV videos into MP4, let’s get down to the nitty gritty and talk about how you can actually go about doing this yourself.
What Is the Best Tool to Convert MKV to MP4 and How To?
There are lots of different programs out there which can convert your MKV videos, but we’ve found that Movavi Video Converter works much better than the rest.
Movavi Video Converter is effortless to use and can convert MKV into MP4 without much lost quality or jumpy playback. This program boasts an intuitive interface with clear instructions for new users who are just getting started in video converting and editing.
It is able to convert MKV, MP4, MOV, 3GP, AVI, WMV, and much much more. This program allows you to choose both the output format or device type to be converted for (e.g., Android phone, Mac computer, etc.). It offers rich features such as trimming your videos with custom start and end position; merge clips into one file; add an external audio track from the sound library; with support for drag-and-drop functionality and full conversion automation.
To start converting from MKV to MP4 then simply follow the steps below:
STEP 1 – Download and Instal Movavi Video Converter on Your PC or Mac
The first thing you’ll need to do is download Movavi Video Converter from its official website. You can then install it on your device just as any other program by following the on-screen instructions.
Free Download Free Download
STEP 2 – Add MKV Videos for Conversion
Once the converter has been installed, open it up and select “Add Video” from the left hand column.
In the open window that pops up, you’ll need to locate your MKV files. Once you’ve done this then click “Open”. The video will now be available for conversion. You can convert multiple videos at once but make sure they all convert to the same format.
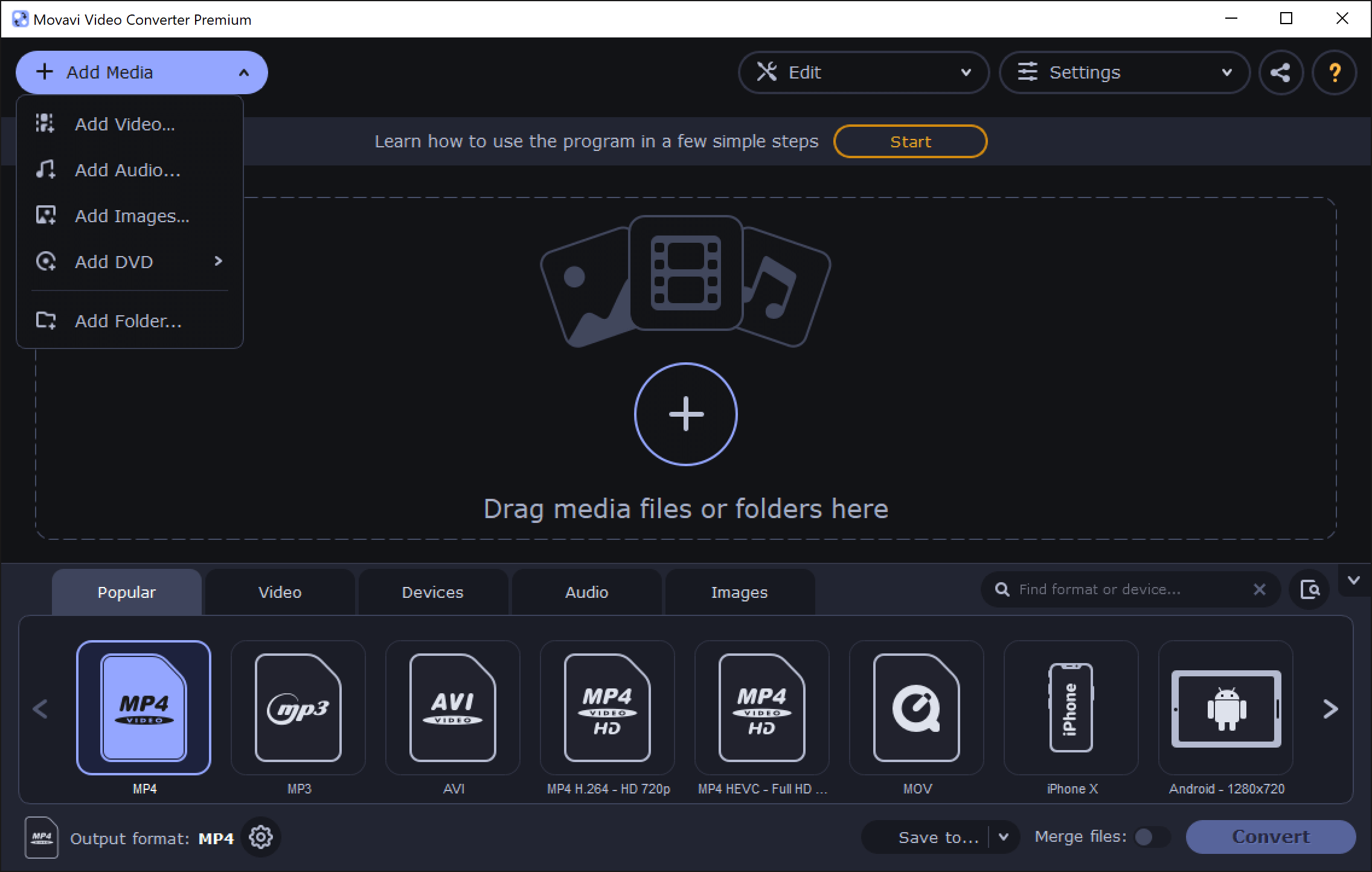
STEP 3 – Edit the MKV Video (Optional)
The next step is to convert the video, but if you want to edit it before converting it to MP4 then you need to click on the “Edit” button in the top of the interface.
This will open up Movavi Video Converter’s editing menu which contains various options for customizing your videos.
The customization options include: cutting your video to the exact time of conversion; adding subtitles and watermarks; cropping the frame; adjusting brightness, contrast, color saturation and hue; adding effects like Sharpen or Vignette filters.
All of these features are very easy to use and work just like you would imagine them.
If you’re happy with how it looks then click on “Save and Close”. If you don’t want to edit it, just skip this step.
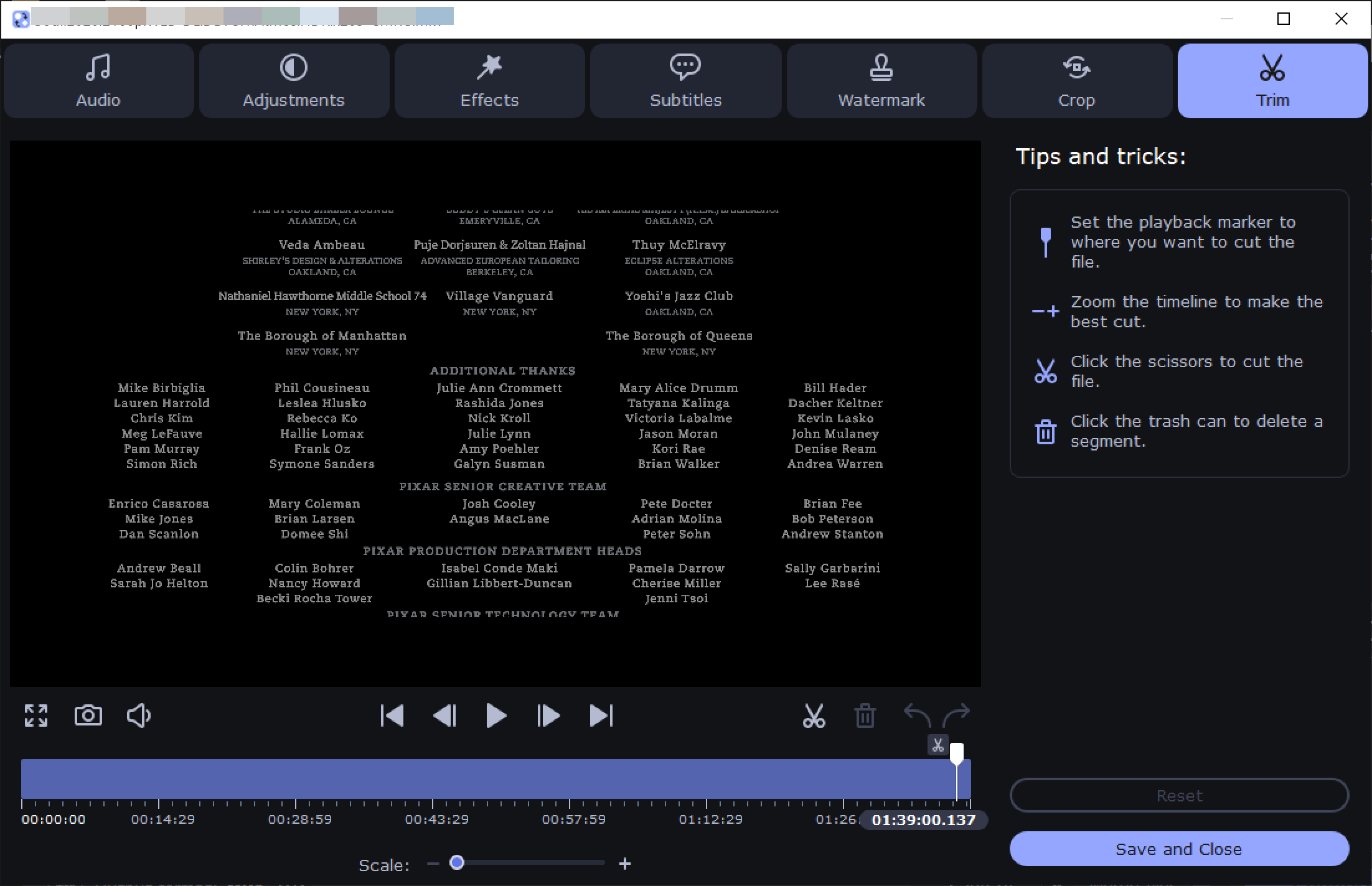
STEP 4 – Select MP4 As the Output Format and Convert MKV to MP4
The last step is to convert your MKV into an MP4. This can be done by selecting MP4 format from the “Popular” tab and then clicking on the large “Convert” button.
The program will convert your file and save it in the location of your choosing. The whole conversion process should only take a few minutes depending on how long your video is.
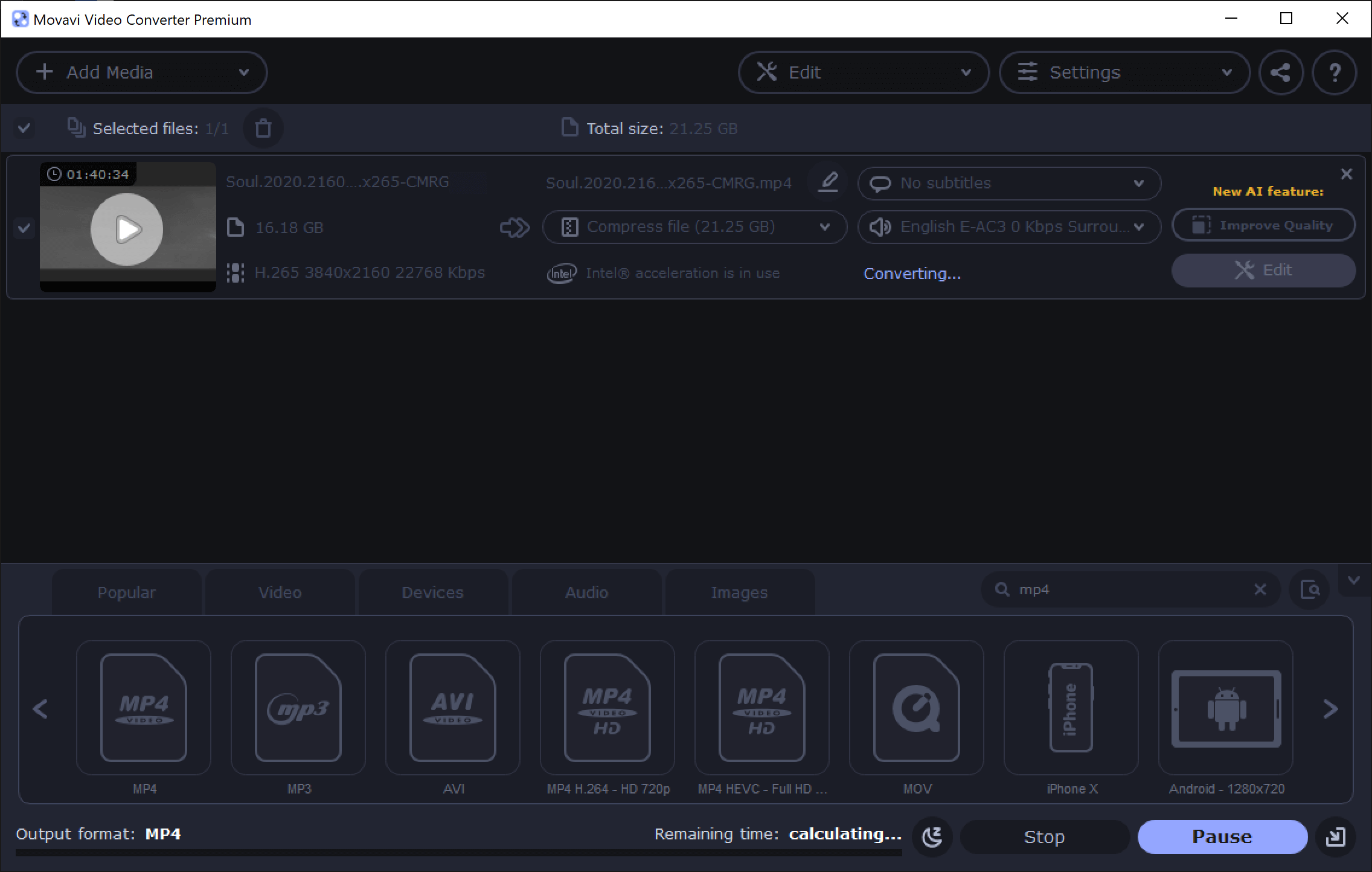
That’s it! Now you can convert MKV to MP4 with ease using Movavi Video Converter.
FAQ
Q: When I’m going to edit the MKV video, why can’t I click certain options under “Edit”?
A: Obviously some editing options will become unavailable if you choose an audio-only file type or image as the output. If you accidentally did that, just go back to a video format like MP4.
Q: The MP4 file cannot play on my device after conversion.
A: The playback ability of your video is determined by the specs of your device, but mostly it’s about the codecs your device can support. To avoid that you can convert MKV to MP4 with some compatible codecs your device does support.
Q: I convert MKV to MP4, but there is no audio on the new MP4 file. What went wrong?
A: Audio codecs have to be supported by your device, so convert MKV to MP4 with a proper video and audio codec if you want to play the new MP4 file.
Q: Can I convert MKV to MP4 on macOS?
A: Yes! Movavi Video Converter is fully compatible with Mac.
Q: How much time does it take to convert from MKV to MP4?
A: The speed largely depends on your encoder’s settings and file size, but if you convert MKV to MP4 with Movavi Video Converter, you can increase the speed up to 30X faster.
If you require any assistance, please contact their support on its official website or leave a comment on our blog. We try our best to provide the best tips.
Summary
When you convert MKV to MP4 with Movavi Video Converter, there’s a wide range of editing and customization options available. Whether you want to add subtitles or watermarks, crop the frame for your video player device, adjust brightness and contrast levels–Movavi Video Converter has it all. The program is also compatible with Mac devices so feel free to download it and convert MKV videos on your computer today!
Free Download Free Download
