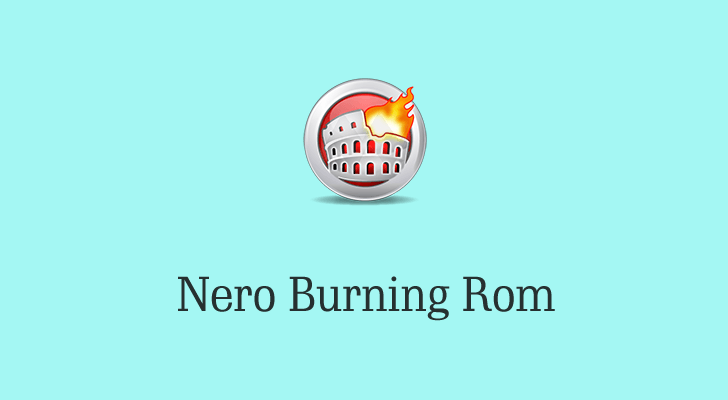Nero Burning ROM is one of the most famous and established brand in CD/DVD burning. Its version 1 was released in 1997. It’s been over 20 years, and now the latest version is Nero Burning ROM 2020. If you have not yet installed the program, you can download the free trial version here, and then follow the instruction to burn a DVD disc, or an image file.
Download from official: Go to Nero Burning ROM 2020 and download the program. Operating system(s): Windows 10, Windows 8.1, Windows 8, Windows 7.
If you want to purchase Nero: Click to Buy Nero Burning ROM 2020. Usually, you can receive a limited time gift with purchase.
How to Burn a Data DVD disc with Nero Burning ROM
Nero Burning ROM is an expert in burning a Data DVD. Not very clear about what a Data DVD is and the difference between a Data DVD and a Video DVD? Just read Data DVD vs. Video DVD.
Nero is sort of complicated to use for those have never been in this field. Let’s get started with simple steps.
Step 1. Insert a DVD Disc
Insert an empty DVD5 (4.7GB) or DVD9 (8.5GB) disc to your computer’s DVD burner.
Step 2. Select Nero Burning ROM
After installing Nero Burning ROM, launch it. On this start screen, you will find Nero Burning ROM is lighted, and Nero CoverDesigner is also installed on your computer. Click on Nero Burning ROM.

Step 3. New a DVD-ROM (UDF) Compilation
A “New Compilation” window will appear. Click on the drop-down list and select DVD from CD, DVD, Blu-ray, USB Stick/Card. Then, select the first one – DVD-ROM (UDF), and press the New button.
Note: If the New Compilation window does not show up, you click on the New button at the top left of the interface (below “File”).
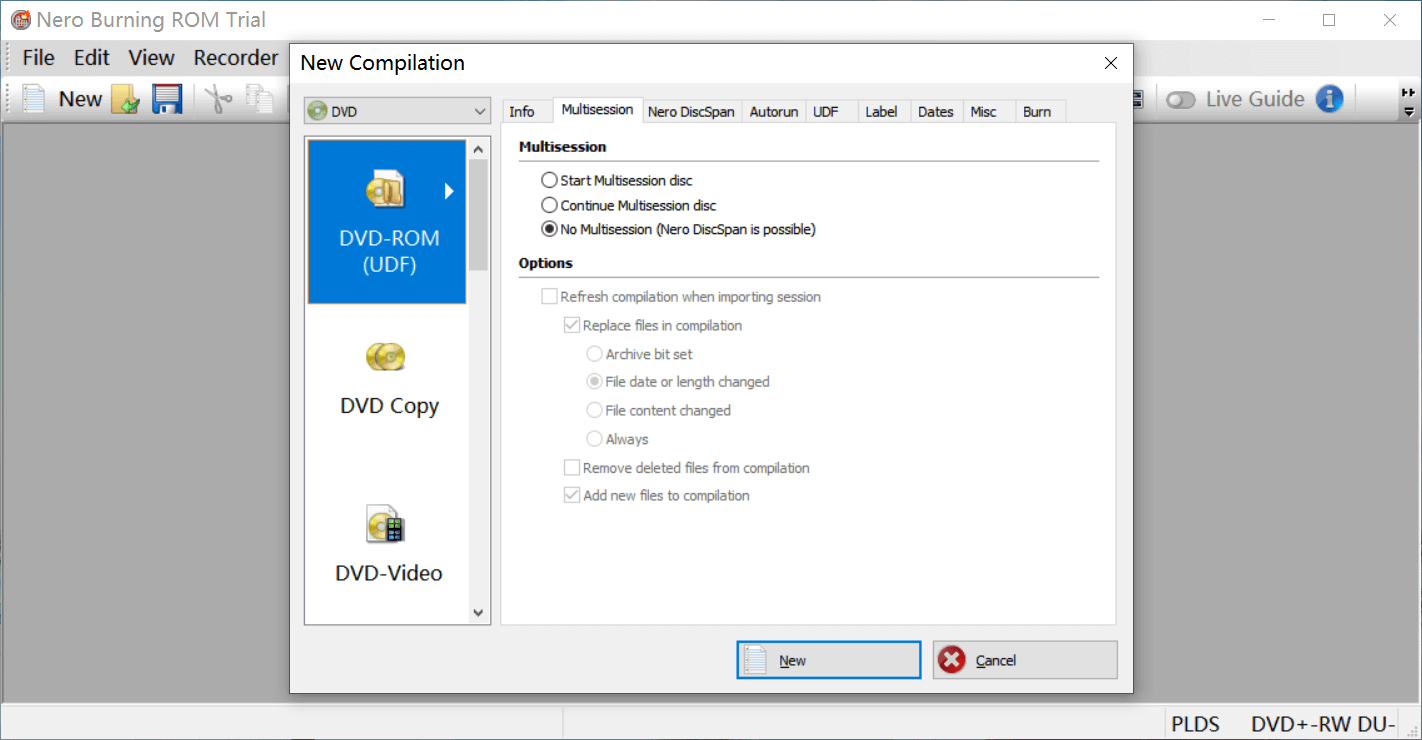
Step 4. Add Computer Files and Click on Burn Now
On this interface, you can locate the computer folders on the right panel and then drag/drop the files you wish to burn to the left panel, and then, click on Burn Now.
Tip: At the bottom, you can view how much data you can still add to your DVD.
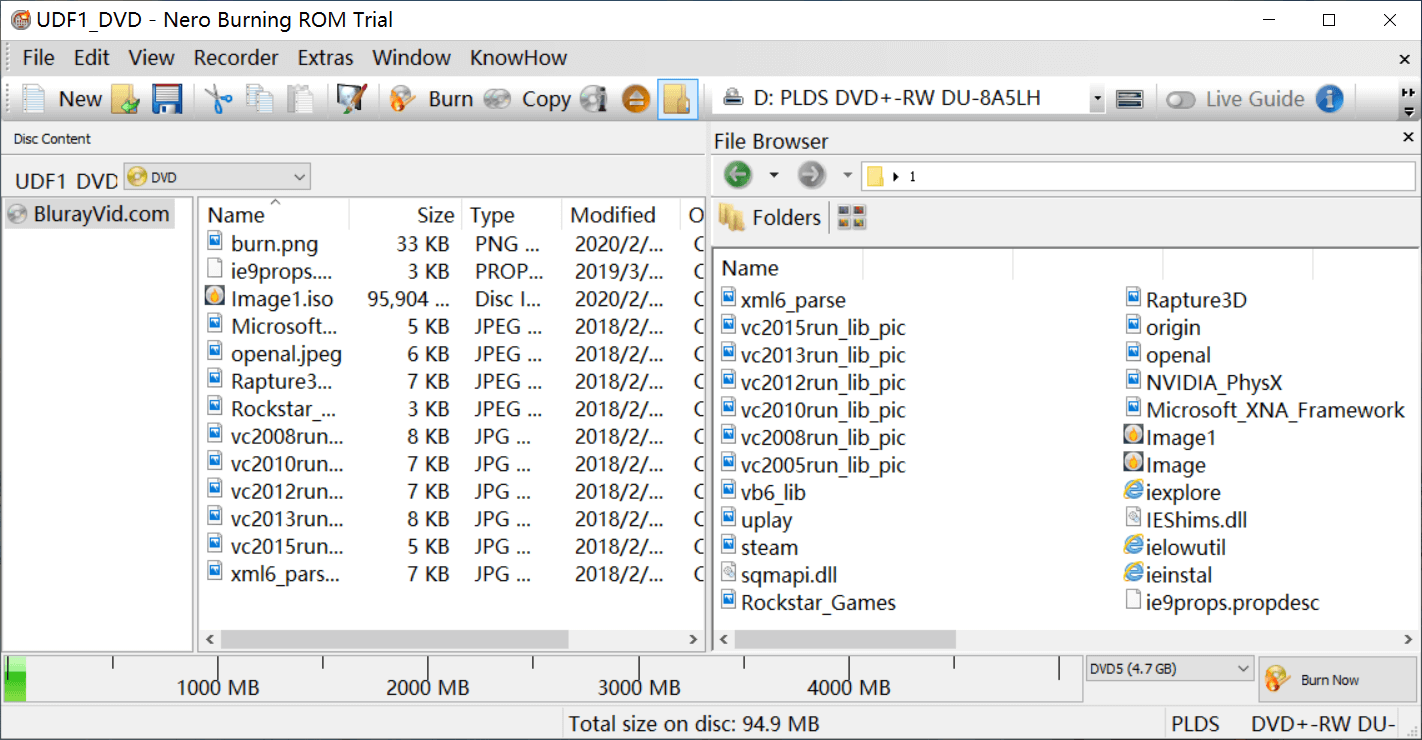
Step 5. Burn Process Completed Successfully
Now you can click on OK and check your DVD disc.

How to Burn a Playable DVD-Video with Nero Burning ROM
Nero mentioned in their product page that they can burn Video DVDs, which has led many people to think that Nero can burn ordinary video files into a disc that can be played on DVD players. Actually, it can’t and it can. It can’t burn videos like MP4, MKV to a DVD disc, what it can do is to burn DVD-ready files to a playable DVD disc.
What are DVD-ready files? DVD-ready files are all the files in the VIDEO_TS folder. What Nero does is more like a ‘copy DVD folder to DVD disc’. If you want a real DVD-Video authoring software that can burn normal videos to DVD, check BlurayVid DVD Creator, we will introduce it in the third part of this post.
Now, see how to burn DVD-ready files to DVD with Nero.
Step 1. Insert a DVD Disc
Launch Nero Burning ROM, and insert a DVD5 or DVD9 disc.
Step 2. Choose DVD-Video
On the pop-up New Compilation window, select DVD from the drop down, and select DVD-Video. Click on New.

Step 3. Add DVD-ready Files for Burning
Open your VIDEO_TS folder, drag/drop all the files from the right to the left panel, and then click on the Burn button. It will start burning the files to a playable DVD disc.
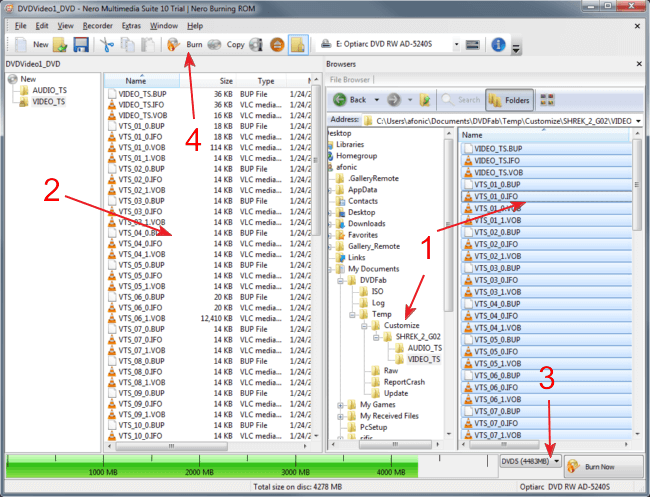
Best Nero Alternative: Use BlurayVid DVD Creator to Burn MP4, AVI, etc. to Video DVD
BlurayVid DVD Creator is much simpler to use software for burning Video DVD. It can burn all the video formats that people will encounter in their daily lives. It also provides 70+ templates, you can create a good-looking navigable DVD menu for playing on the DVD player. If you want to burn a Data DVD disc, this program can also burn videos, images, and audios to a Data DVD.
Free Download Free Download

BlurayVid DVD Creator tutorial: How to Burn a DVD on Windows 10/8/7/Vista/XP