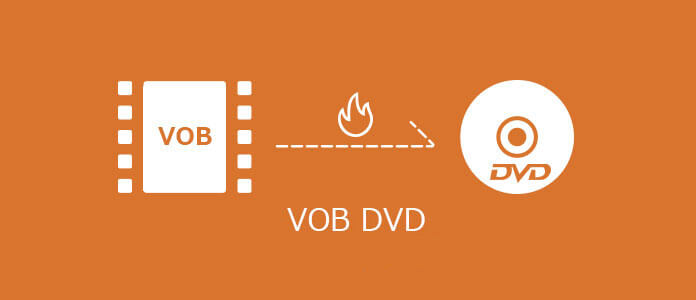Do VOB files play on DVD players? VOB is the format in DVD-Video media that stores movie data, but if you only have .vob files and no .ifo files, you can’t play them on standard DVD players. Typically, a single VOB file will only be playable on a computer, because on a standard DVD player, the playback is directed by .ifo files and in case of error .bup files.
How to make VOB files work on almost all the DVD players? You can burn VOB to a standard DVD with a DVD authoring software, for example DVD Creator. It is mainly used to burn files in multiple formats to DVD.
Why DVD Creator is Highly Recommended?
• Burn VOB to Blu-ray or DVD disc/ISO/folder.
• Burn VOB files to DVD with the best quality and fastest speed.
• Select to burn VOB files to a Video DVD disc or a Data DVD disc.
• Provide nearly 100 DVD templates for making a good-looking DVD menu.
• Customize the disc menu for burning video disc such as changing the background image, personalize the background music, adding chapters, etc.
• Built-in video editor with crop, trim, add effect, and other useful features.
• Work smoothly on Mac and Windows.
• It also provides tools including ISO to DVD, Slideshow Maker, CD Burner, CD Converter, DVD to DVD, DVD to Video, Blu-ray Disc to Video.
You can get and install the free trial here. It is 100% safe to download.
Free Download Free Download
Steps on How to Burn VOB Files to DVD for Playing on DVD Player
Step 1. Insert a DVD Disc to Your Computer
Insert a recordable DVD disc to your computer (to the internal DVD drive or the external DVD drive). The disc must be the type that accepted by your DVD player. As long as your DVD player is not very old, it supposes to read all the DVD discs including DVD-R, DVD+R, DVD-RW, DVD+RW.
Step 2. Open DVD Creator and Select to Create Video Disc
Launch DVD Creator on your PC or Mac. To burn VOB to a playable DVD disc, we need to select the first one – Create a DVD Video Disc.

Step 3. Add Unprotected VOB Files to DVD Creator
Here you can add all the necessary VOB files to DVD Creator at the same time. VOB files are divided into three types.
VIDEO_TS.VOB: a copyright notice.
VTS_01_0.VOB, VTS_01_1.VOB … VTS_01_N.VOB: VTS_01_0.VOB is the menu animation. The real movie content begins at VTS_01_1.VOB.
VTS_02_1.VOB … VTS_N_1.VOB: movie highlights, features, .etc.
Generally, we don’t need to import VIDEO_TS.VOB and VTS_01_0.VOB.

Step 4. Create DVD Menu for Your Video DVD
Click the drop-down list of “All” and you can choose a template theme like “Movie”, “Standard”, “No Menu”, and so on. Most of the elements (such as the background, the text, the thumbnail, the frame, the button style) on the DVD menu home page and every page can be customized.

Step 5. Preview the DVD in Real-time
Before burning VOB to DVD, you can preview the result and use your mouse to click and see how your DVD disc might look like in the DVD player.

Step 6. Start to Burn VOB to DVD
The final step to burn VOB to DVD is to click on the Burn button. Once the burn process finished, it would give an audio cue. You can customize the finish action.

It would be hard to find another easy-to-use, beautiful interface and powerful software like DVD Creator. Don’t hesitate to download the free trial and give it a try.
Free Download Free Download