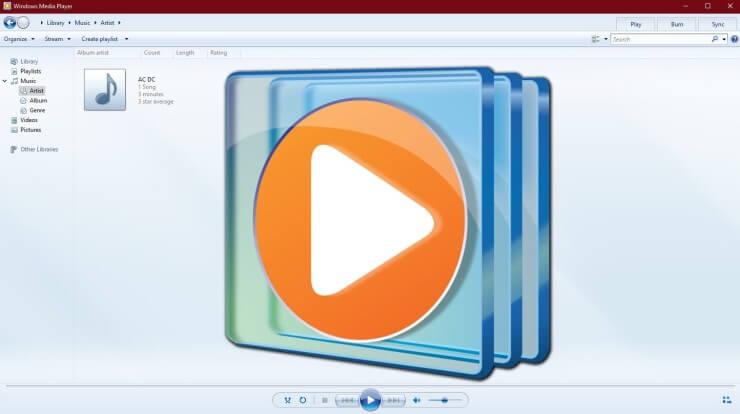All Windows 10, Windows 8/8.1, Windows 7 computers have Windows Media Player installed. You can tell from its name that this is a media player, but it can also be used to burn discs. It can burn videos, audios, and photos onto a Data DVD or a Data CD, and be able to burn music files onto an Audio CD. Windows comes with a really convenient tool to help you back up media files to DVD disc.
Before we go deep into the steps, you need to know this stuff:
- If you want to burn a DVD disc that can be played on a DVD player, also comes with menus, chapters and so on, Windows Media Player can’t do it. It CANNOT burn a Video DVD, but you can use the professional BlurayVid DVD Creator to burn a Video DVD. Data DVD is also playable on some DVD players, that’s true, but that depends on whether your player supports data discs and whether it supports the data format recorded on the data disc.
- Windows Media Player cannot burn files other than videos, songs, and images to a Data DVD. If you want to back up all types of your computer files, we personally recommend Express Burn.
How to Use Windows Media Player to Burn a Data DVD
Step 1. Insert a DVD Disc to the Computer
Press the physical eject button to eject the DVD tray, and insert a DVD disc. Remember: not all the DVD discs can be used to burn. The commercial DVD movie disc and the software DVD disc is a DVD±R which has already been written once. So you need a DVD Rewritable disc or a completely blank new DVD±R.

Step 2. Launch Windows Media Player
Search the Windows Media Player app on your computer, and then click it to launch.
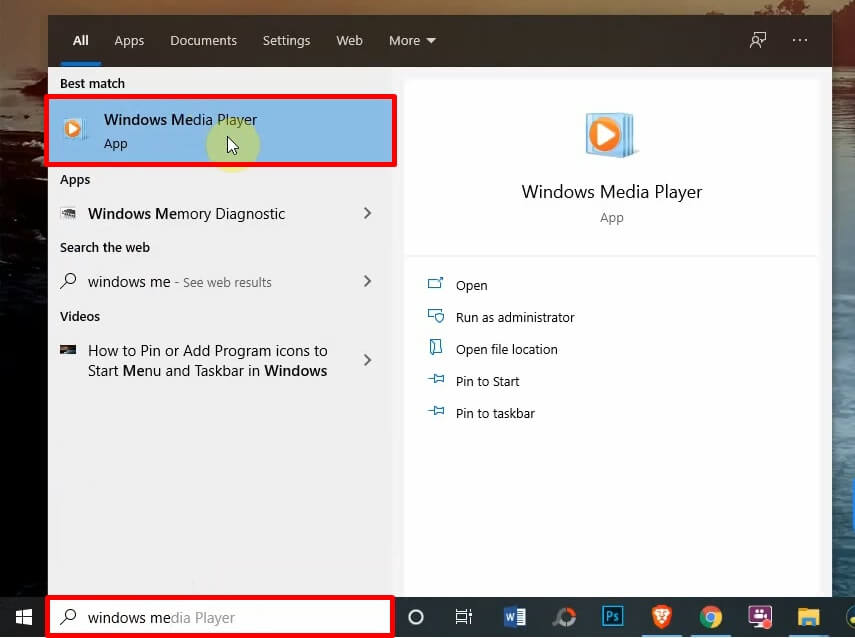
Step 3. Go to the Burn Tab
Click on Burn on the main interface of Windows Media Player.

Step 4. Select a Burn Option
Click the Burn Options arrow and select “Data CD or DVD”.
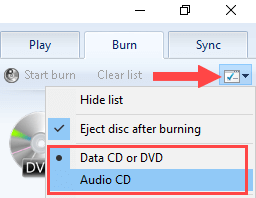
Step 5. Drag Items to Create a Burn List
It prompts you to “Drag items here” to create a burn list. On the left pane, there are Playlists, Music, Videos, Pictures, etc. You can drag the media files from there to the burn list.

You can also drag files directly from the file explorer to the burn list. If there are already some unwanted media files under the Burn tab, click Clear list to empty the list.
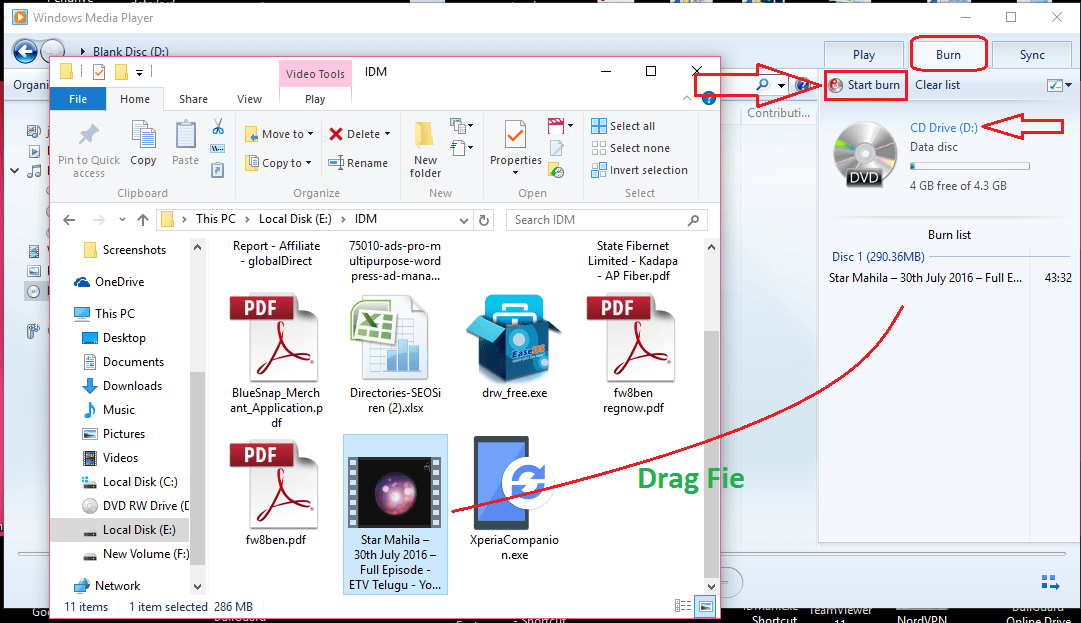
Tips:
- To change the order of your burn list, drag the items up or down.
- Deleting files in the burn list won’t delete the original files on your computer.
Step 6. Start Burn
Click on the “Strat burn” button to record the media files to DVD. When burning is complete, the DVD disc will be ejected.
Conclusion
Windows Media Player is not a professional DVD burning software, but a simple media player with a simple burn Data DVD feature. It is able to burn songs, photos, and videos to a DVD disc without having to install third-party software.